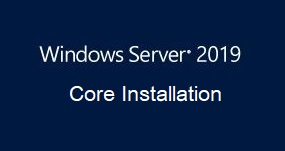
Windows Server 2019 Core Kurulumu
Bu yazımda Windows Server 2019 Core kurulumunu anlatacağım.
Sunucu kurulumu için ilgili medya türüne göre DVD / USB ‘den boot edilecek şekilde yapılandırma sağlanır.
Sunucu boot edilir.

Dil, Bölge ve klavye ayarlamaları yapılarak “Next” ile devam ediyoruz.
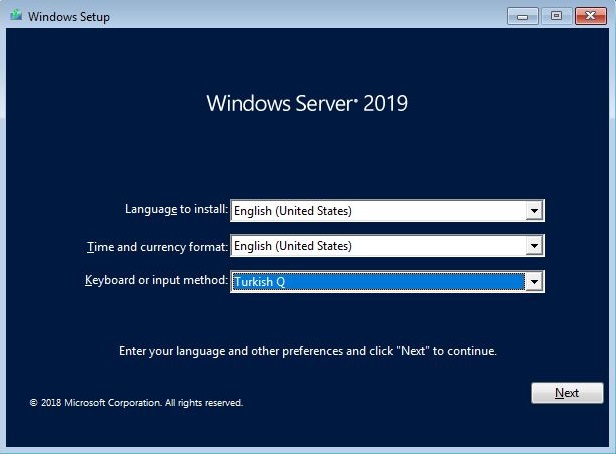
“Install now” seçiyoruz.
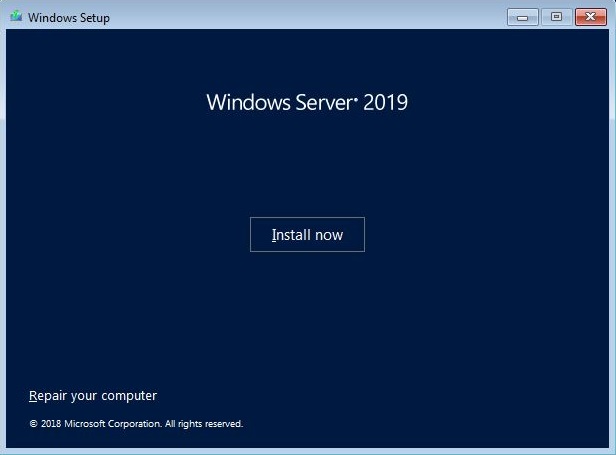
İşletim sistemi seçme ekranında Desktop Experience olmayan herhangi bir işletim sistemi seçilir. “Windows Server 2019 Standard” seçerek devam ediyoruz.

“I accept the license terms” işaretleyerek lisans anlaşmasını kabul ederek devam ediyoruz.

Kurulum tipi seçme ekranında “Custom” seçilerek devam ediyoruz.

Kurulumu nereye yapacağımızı soruyor bu alanda ilgili disk seçimini yaparak devam ediyoruz.
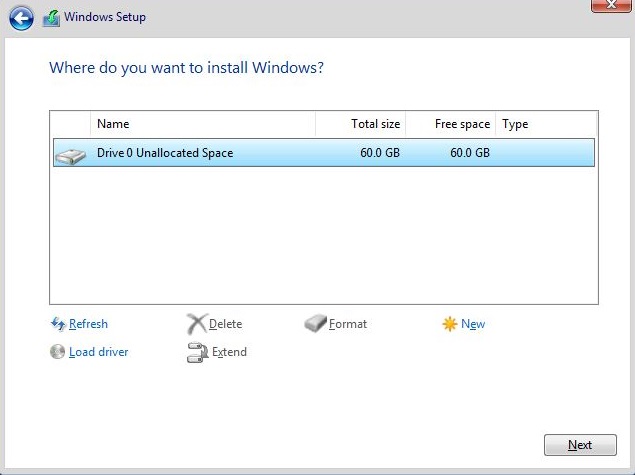
Windows kurulumu tamamlanmak üzeredir. Kurulum tamamlandığında otomatik olarak restart olacaktır.

Restart olduktan sonra karşımıza aşağıdaki ekran gelecektir.
Bu alanda “Ok” seçilir.

Administrator kullanıcısı için şifre belirlememiz gerekmektedir.

“Ok” seçiyoruz.

CMD ekranından PowerShell’e geçmek istenirse eğer yazılması gereken komut “Start powershell” olmalıdır.

Windows Server 2019 yapılandırmasını yapabilmek için “sconfig” komutuyla Server Configuration arayüzüne geçiş yapıyoruz.

Server Configuration ekranı arayüzü aşağıdaki gibidir. Temel olarak yapmamız gereken ayarlamaları bu ekrandan yapacağız.
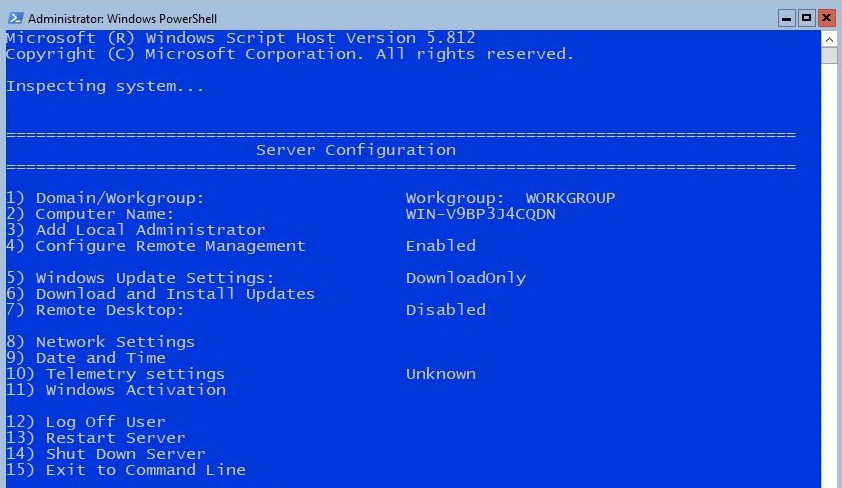
“8 Network Settings” bölümünü seçiyoruz.
Select Network Adapter Index seçeneğin’de “1” seçiyoruz.
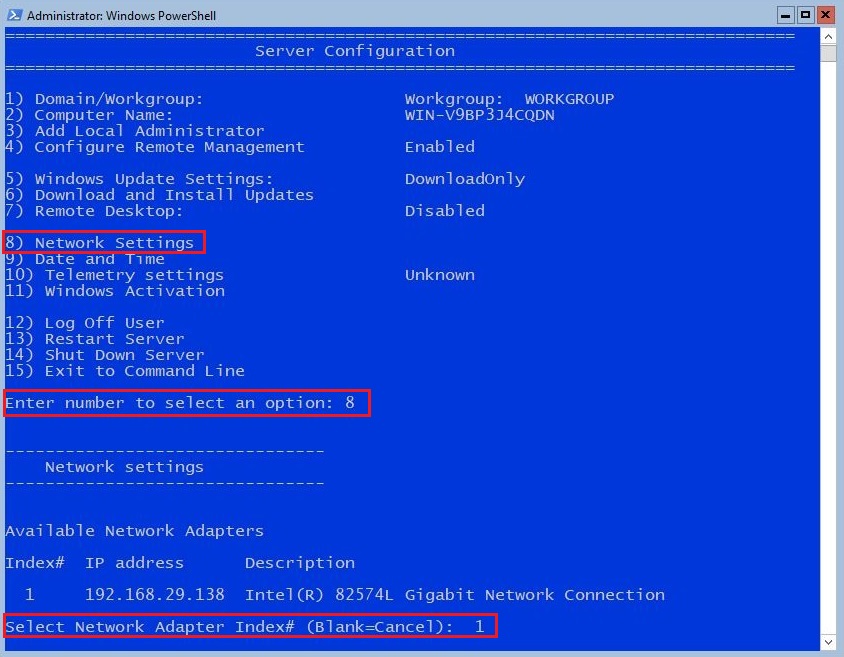
“1 Set Network Adapter Address” seçiyoruz.
“Select ( D ) HCP, ( S ) tatic IP” alanında “S” yazıyoruz.
“Enter static IP Address” alanına “192.168.1.110”
“Enter subnet mask” alanına “255.255.255.0”
“Enter default gateway” alanına “192.168.1.100” yazarak devam ediyoruz.
Ardından “2 Set DNS Servers” seçiyoruz.
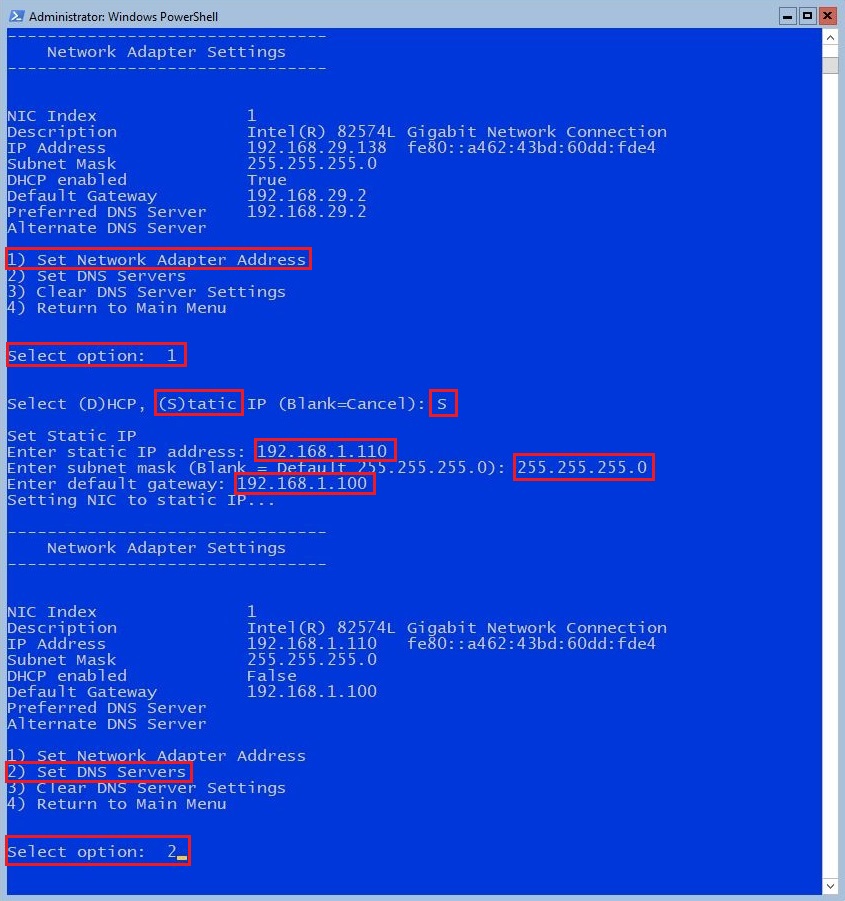
DNS Server bilgileri giriyoruz.
8.8.8.8 Google DNS bilgilerini giriyoruz.
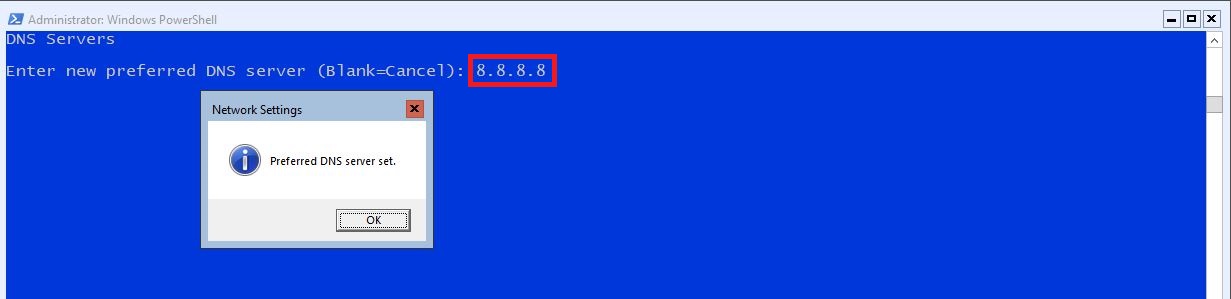
İkincil DNS’in içinde;
8.8.4.4 giriyoruz.
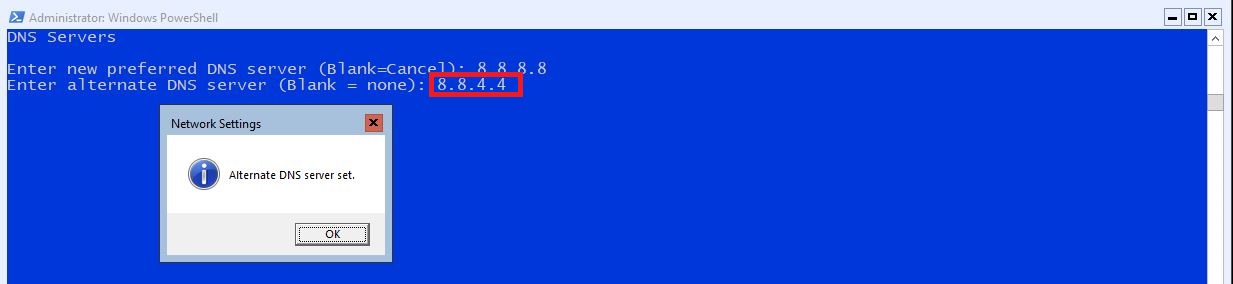
“4 Return to Main Menu” seçilerek Ana menüye gidiyoruz.
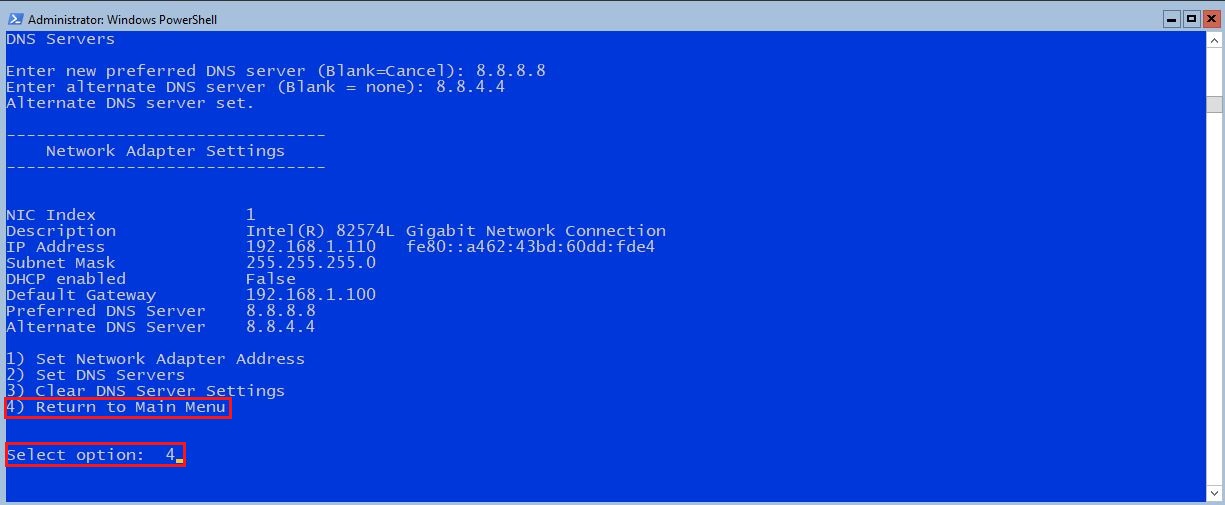
Sunucuyu domain’e dahil etmek için “1 Domain/Workgroup” seçiyoruz.
( D ) omain or ( W ) orkgroup” alanında “D” seçiyoruz.
“Name of domain to join” alanına “yusuf.local”
“Specify an authorized domain\user” alanına ise “yusuf\Administrator” giriyoruz.
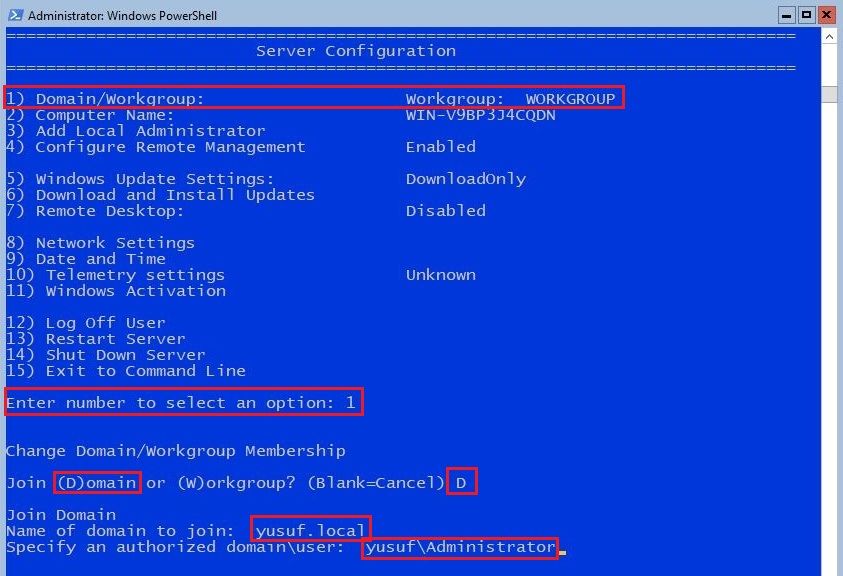
Bu ekranda Administrator kullanıcısının password bilgisini giriyoruz.

Burada bilgisayarı yeniden başlatmadan önce bilgisayar adını değiştirmek istiyor musunuz diye soruyor buna “Yes” diyoruz.

“Enter new computer name” alanına sunucuya vermek istediğimiz computer name’i giriyoruz “Exc2-Core”
“Specify an authorized domain\user” alanına ise “yusuf\Administrator” giriyoruz.

Bu ekranda Administrator kullanıcısının password bilgisini giriyoruz.

Yaptığımız değişikliklerin uygulanması için sunucuyu restart etmemiz gerekmektedir “Yes” seçeneğini seçerek restart ediyoruz.

Restart sonrası “Domain Controller” üzerinden “Computers” OU’suna “EXC2-CORE” isimle sunucumuzun geldiğini görebiliriz.
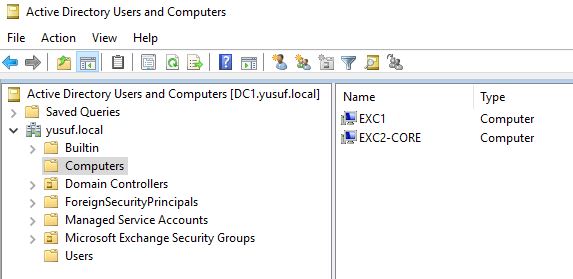
Exc2-Core sunucusunda “Ctrl-Alt-Del” seçilir.

Password ekranında “Esc” tuşu seçilir.

Burada “Esc” tuşu tekrar seçilir.

“Other user” seçilir.

Logon olunması istenen kullanıcının kullanıcı bilgileri girilir.
“yusuf\Administrator”

Logon olduktan sonra “whoami” ile hangi kullanıcı ile logon olunduğu kontrol edilebilir.

Windows Server 2019 Core kurulumunu tamamladık.
Faydalı olması dileklerimle.